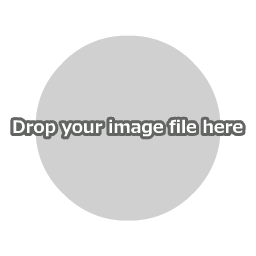Instructions for Use
First, click "Open Image File" in the main menu to load an image file.
You can also open a file by dropping the image directly onto the canvas.

Make a Color Transparent
When you do so, all parts of the image that are the color that you clicked will become transparent.

Settings

Target color
You can set this tool to make either the color that you clicked transparent or every color other than the one you clicked.
Opacity
You can set the opacity between 0 and 100.
The "0" setting is for complete transparency; as this value increases, the opacity increases, so that "100" is completely opaque.
By adjusting this value, you can create a semitransparent image.
Set the opacity of all colorsThe "0" setting is for complete transparency; as this value increases, the opacity increases, so that "100" is completely opaque.
By adjusting this value, you can create a semitransparent image.
Adjust the image so that it is entirely semitransparent.

Adjust opacity by color brightness
Set opacity based on the brightness of each pixel in the image.
The darker a color is, the more transparent it becomes, while the lighter it is, the more opaque it will be.



Copy opacity from another imageThe darker a color is, the more transparent it becomes, while the lighter it is, the more opaque it will be.




Click the "Add Image file" button to load an image file to copy opacity from.

Once you adjust the position of the image you have loaded, click "Paste" in the main menu.

Doing this will copy the opacity as-is into the image you are editing from the image you have pasted.

Saving Images
Please save the image that is displayed on the canvas directly from the menu of your web browser.

You can also save your work using "Save Image" in the main menu, but this may not function in some browsers.