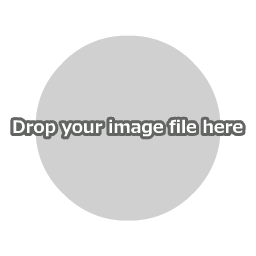Instructions for Use
First, click "Open Image File" in the main menu to load an image file.
You can also open a file by dropping the image directly onto the canvas.

How to convert image colors
Click Apply to convert the image after inputting your desired settings.
Settings

Conversion type
Refers to how you want to convert the colors of your image.
Choose from Grayscale, Sepia and Other.
Brightest color / Darkest colorChoose from Grayscale, Sepia and Other.
If you choose Other in Conversion type, the colors of your image will be converted into a gradient based on the colors you input here.
Number of colors
Refers to the number of colors to be used on your image. Choose from High color, 5 colors, and 2 colors.

The images above indicate, from the left, the original image, High color, 5 colors, and 2 colors respectively.
Brightness adjustment
The images above indicate, from the left, the original image, High color, 5 colors, and 2 colors respectively.
Adjusts the brightness of the image. The image will turn brighter when the value is positive and darker when the value is negative.
Saving Images
Please save the image that is displayed on the canvas directly from the menu of your web browser.

You can also save your work using "Save Image" in the main menu, but this may not function in some browsers.